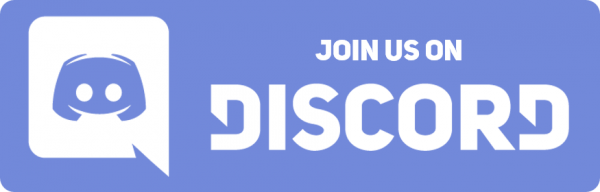This is the A3DP Troodon 300 CAD Model, it is special sharing version of the model, but is not downloadable.
Inside of the viewer window you can do quite alot but here are some highlights of the most important:
1.) Explode the model (3 Planes Icon)
2.) Measure parts for real-world comparisons (Ruler Icon)
3.) Hide & Isolate Parts / Sub-assemblies to see just what you want
Lastly, I also took the time to rename all of the parts in the design tree (Top-Left corner, look for a Cube & Click on it)





















 Unlock with Patreon
Unlock with Patreon